

Mac preview app helps you to preview various files, therefore eliminating the need to open the file in its compatible app. But, are you aware that Mac preview app also works as photo editor as well? So, if you want to do the basic editing on photos that you are previewing, you can do that right in preview app, so you don’t have to use Photoshop or Apple Photos.
Easiest way to free up space on mac. In this post, we will talk about how to use Preview app to crop, resize, and edit photos.
The edits made in the Preview app stays with you therefore in case you would like to keep the unedited photo, make sure to have a copy of the file before editing the photo in Preview app https://aladespa1988.mystrikingly.com/blog/can-you-get-office-365-on-macbook.
To change a picture’s format, open it in the Preview app, then save it in the new format. If pictures look fuzzy, try using larger ones, such as 1024 x 768 pixels. On the right, click the picture you want to use. The desktop immediately changes, so you can see how the picture looks.
In order to crop your photo, you need to begin with the selecting the section that you need. So for that, you need to use a rectangular selection tool.
To select the area, you need to click & drag the mouse pointer over the area. You get to see the chosen area dimensions, you can check them at the border of the mouse pointer.
If you want to change the displacement selected area to any other part of a photo, then click & drag the area selected to the place where you need it to be.
You can keep the selected area in a square shape, by pressing and holding the shift key while selecting the area. However, if you want to scale that region from top and bottom from the middle of the screen, you need to press and hold the Option key while selecting. Exifeditor 1 1 14. Mac laptop with 1tb hard drive.
Once you have selected the area, click Tools and then select Crop to crop the photo. However, if you wish to crop out the area you have chosen, click Edit and choose Invert Selection.
If You are not into choosing precise areas of an image, you need to use the Lasso Selection and Smart Lasso tools. With these tools, you can draw the selected area manually around any item in an image. All these tools are available in Markup toolbar.
You can make adjustments to make changes in Colors of photos from Preview on MacOS. You can change sharpen, adjust brightness, saturation of an image. For that, you can use Light and colour adjustment tool. You can access the Adjust Color option from Tools.
The colour tool has sliders to make changes in exposure, saturation, and contrast.
When you replace the sliders, the changes in the image can be seen in the background. You can revert the changes by pressing Cmd and Z. Use the shortcut, until you get the original image. You can also go to Tool window and click the Reset button.
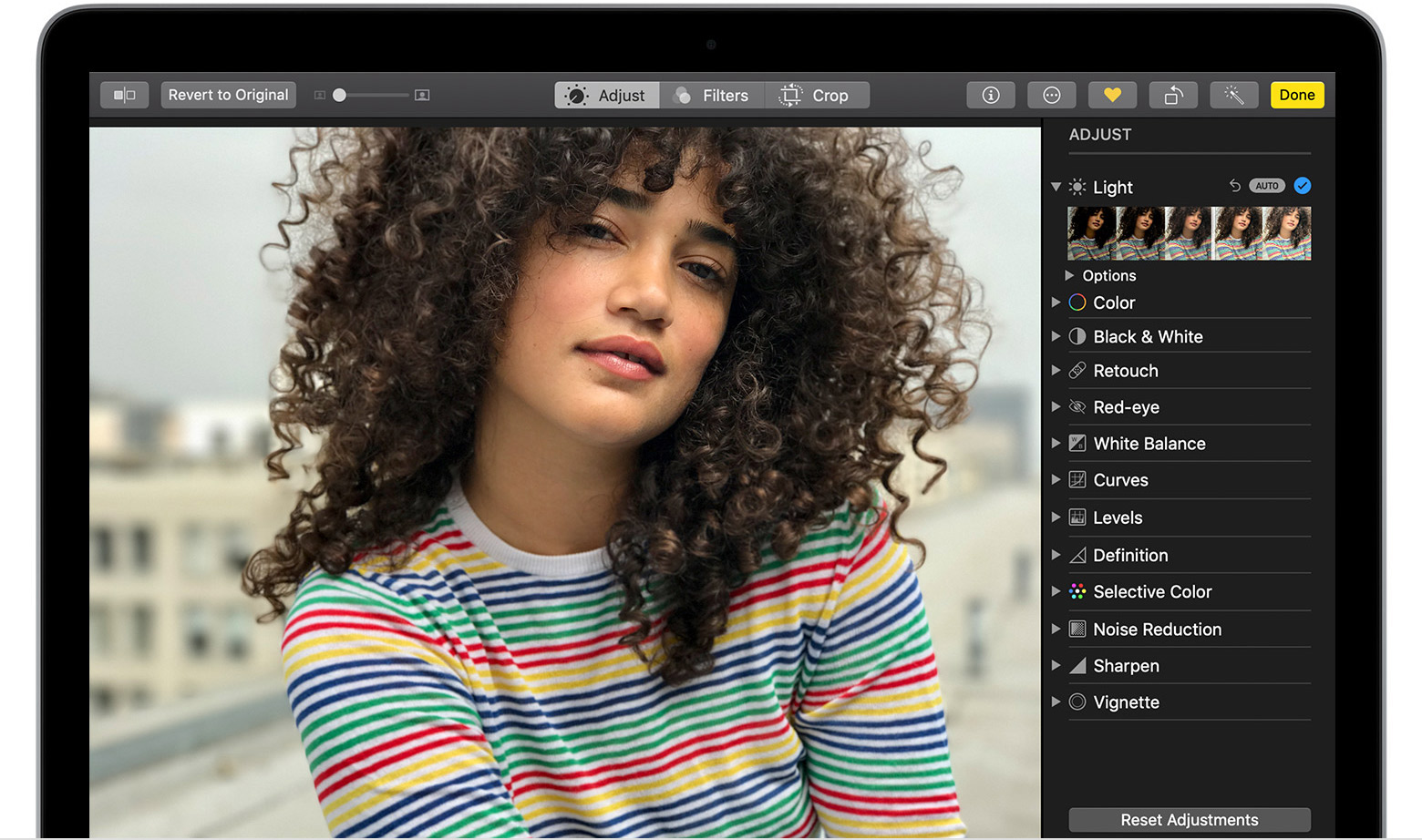
To resize more than one photo in a go in particular dimensions, you could use Preview app. Mac osx on vm.
http://bydvkc.xtgem.com/Blog/__xtblog_entry/19076184-mail-pilot-3-395#xt_blog. For that, choose images in Finder & drag it to Preview app Dock icon to access it.
The thumbnails of chosen photos in displayed in Preview sidebar. Choose them and click Edit and Select all or press CMD and A to select all photos.
You can use resize tool to set image dimensions and click OK button. This will change the size of all the photos. You can use batch editing to export photos to the same format.
Markup Toolbar
The Markup toolbar comes with a lot of editing tools which makes editing easy. The tool is stays concealed. To unhide the tool, Click Show Markup button located at the left bottom corner of search bar from the primary toolbar.
It comes with editing functions like Crop, Resize, Adjust Color. It also has annotation and selection tools.
You can edit photos, split & merge PDFs, and more by using Preview app on a Mac computer
So, this is all you can do with the Preview app. You can not only preview various files and do basic editing in your photos. Try it and let us know what you think in the comments below.
